VmWare使用及Linux系统安装
最近在研究ROS和SLAM相关的技术经常会用到Linux系统,直接把电脑做成Linux系统或者安装双系统都比较麻烦,因此采用虚拟机进行安装。常用的虚拟机有两种,一种是收费的VmWare,另一种是免费的VirtualBox,两者都可以实现在计算机部署虚拟机的功能,但是我个人更倾向于采用VmWare。
1.软件准备
VmWare软件下载:
链接:https://pan.baidu.com/s/1916EUoWgM7_9iy3q1FC0Zg
提取码:u0b5
Ubuntu系统下载:https://ubuntu.com/download/desktop
2.计算机设置
某些系统需要在BIOS中开启Intel VT/X功能。一般在开机界面按Enter或Del或F2键进入BIOS,不同电脑不一样设置,进入BIOS后选择CPU找到Intel VT选项改为Enable即可。
3. VmWare系统安装
下载安装包后直接安装,跳出输入序列号时把压缩包txt文档里的序列号填上即可。
(1)虚拟机位置设置
点击菜单编辑-》首选项-》工作区设置即可。
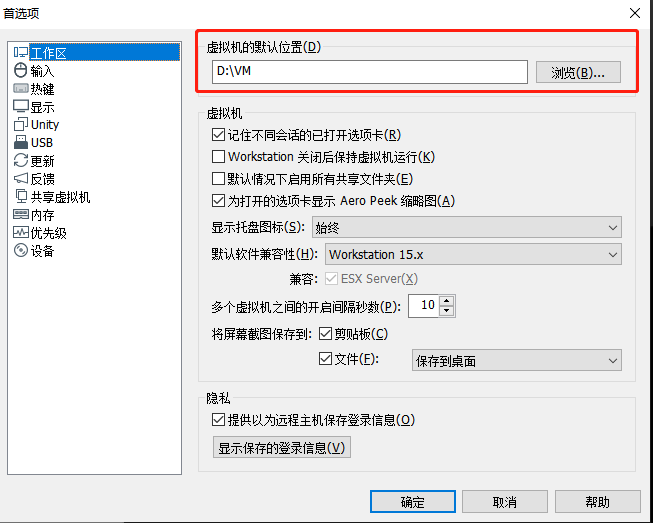
(2)虚拟机网络设置
安装虚拟机后会自动创建一个HostOnly虚拟网卡,我们可以通过相关设置对虚拟机网络进行设置。虚拟机网卡有三种模式,分别是:
(a) 桥接模式(Bridged)
在这种模式下,虚拟出来的操作系统就像是局域网中的一台独立的主机,它可以访问网内任何一台机器。在桥接模式下,你需要手工为虚拟系统配置IP地址、子网掩码,而且还要和宿主机器处于同一网段,这样虚拟系统才能和宿主机器进行通信。同时,由于这个虚拟系统是局域网中的一个独立的主机 系统,那么就可以手工配置它的TCP/IP配置信息,以实现通过局域网的网关或路由器访问互联网。
(b) 仅主机模式(Host-only)
在某些特殊的网络调试环境中,要求将真实环境和虚拟环境隔离开,这时你就可采用host-only模式。在host-only模式中,所有的虚拟系统是可以相互通信的,但虚拟系统和真实的网络是被隔离开的。
(c) 网络地址转换模式(NAT)
使用NAT模式,就是让虚拟系统借助NAT(网络地址转换)功能,通过宿主机器所在的网络来访问公网。也就是说,使用NAT模式可以实现在虚拟 系统里访问互联网。NAT模式下的虚拟系统的TCP/IP配置信息是由VMnet8(NAT)虚拟网络的DHCP服务器提供的,无法进行手工修改,因此虚 拟系统也就无法和本局域网中的其他真实主机进行通讯。采用NAT模式最大的优势是虚拟系统接入互联网非常简单,你不需要进行任何其他的配置,只需要宿主机 器能访问互联网即可。
点击菜单编辑-》虚拟网络编辑器课打开网络编辑界面,该界面可新增、删除、修改网络。
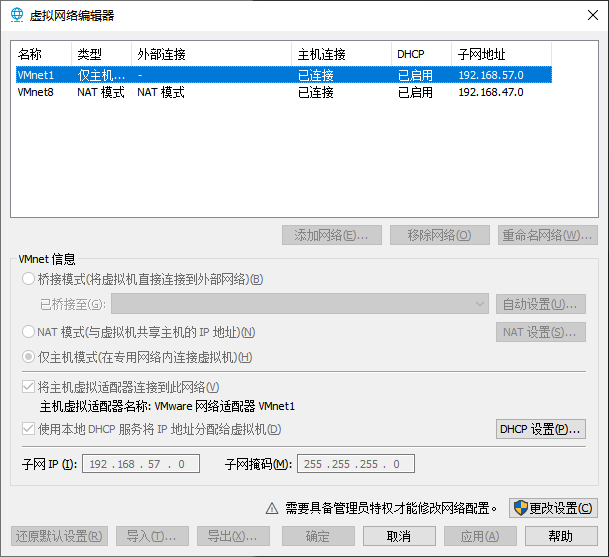
可以设置网络的IP地址和子网掩码地址,一般保持默认。
注意,桥接模式下,如果存在多个网卡可以设置采用那个网卡进行桥接。

4 Ubuntu系统安装
(1)点击创建虚拟机按钮
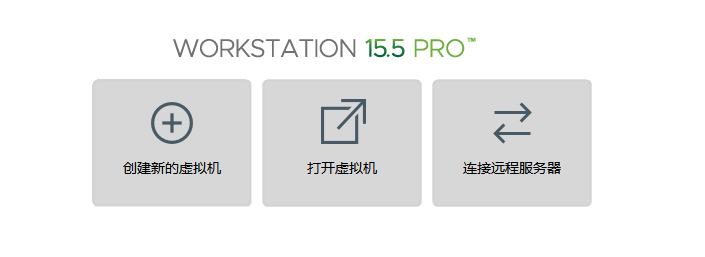
也可从菜单创建,点击文件-》新建虚拟机。
点击后出现如下界面:
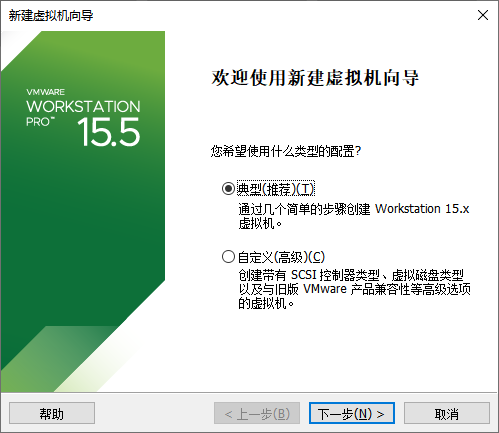
可选择典型和自定义两种方式创建,这里采用高级模式。
(2)选择硬件兼容性,点击下一步
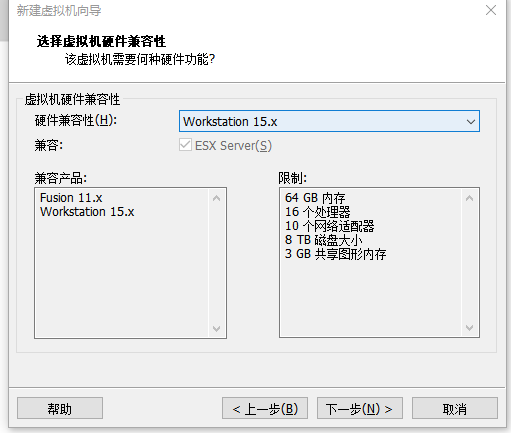
(3)选择虚拟机镜像,选择第二项安装程序光盘影响文件(iso),点击浏览按钮,找到你存放的镜像。
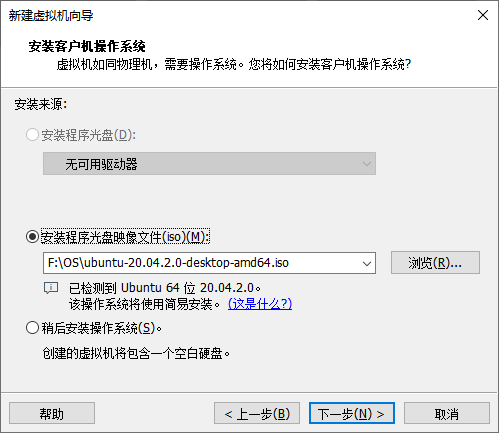
(4)个性化Linux,此处设置的用户名和密码为系统的开机用户名与密码
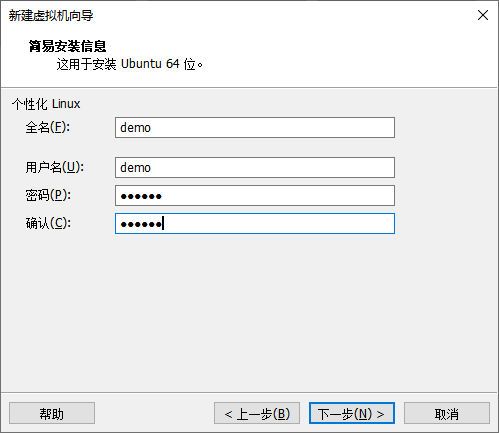
(5)为虚拟机设置名称和选择存放位置,如果存放位置需要修改则点击浏览找到需要存放的目录即可
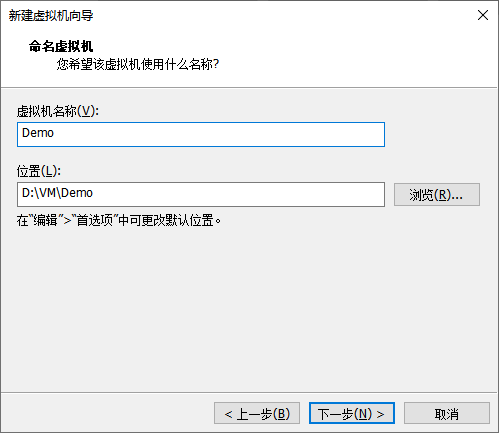
(6)设置处理器数量和处理器内核数量,注意不要超过自己电脑的2/3
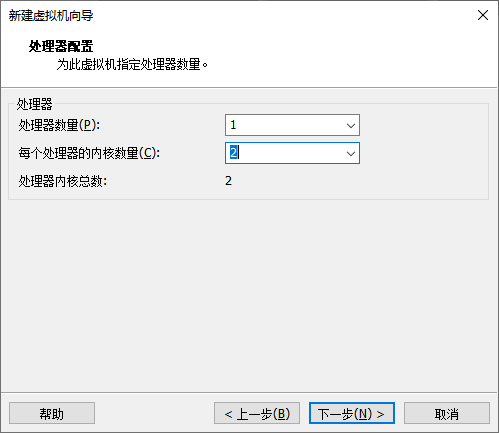
(7)设置虚拟机内存,不要超过系统内存的一半
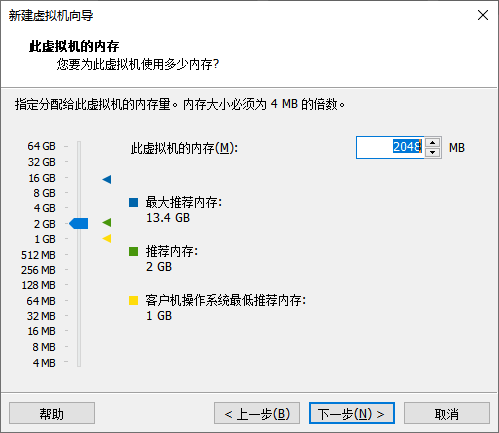
(8)设置网络,此处我选择了桥接网络,后续如有修改也可修改,后面会讲到
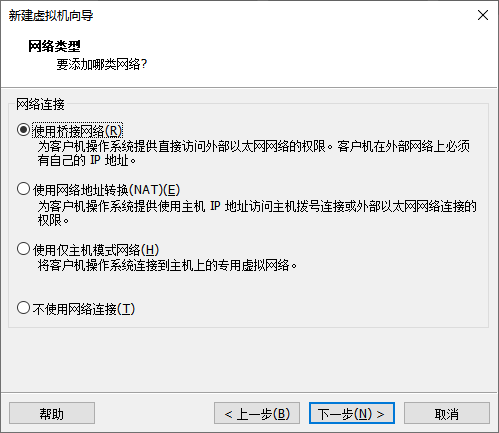
(9)选择I/O控制器,默认即可
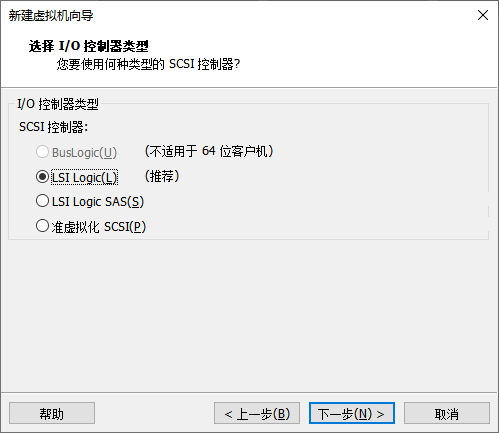
(10)选择磁盘类型,默认即可
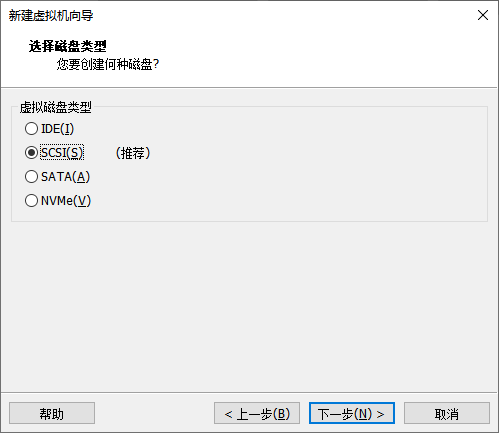
(11)选择磁盘,本次使用创建新的磁盘,其他选项可根据实际情况选择
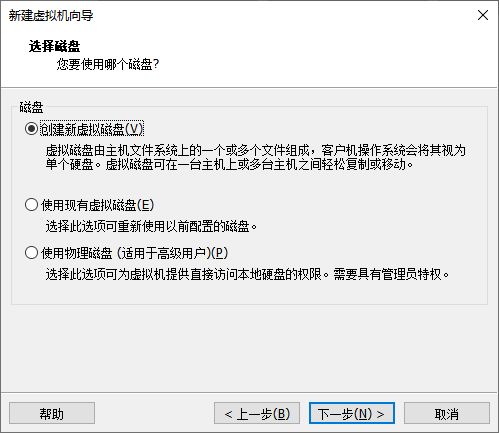
(12)设置磁盘大小,根据自己剩余空间设置
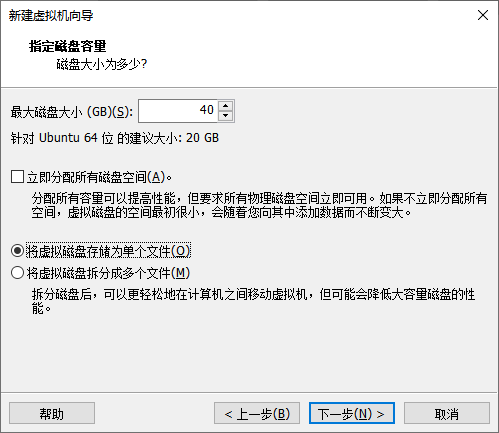
(13)指定磁盘文件,默认即可
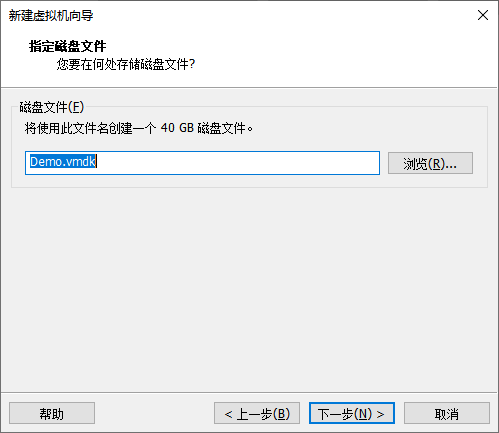
(14)自定义硬件,比如想要添加网卡、修改内存、修改CPU可以点击自定义硬件修改

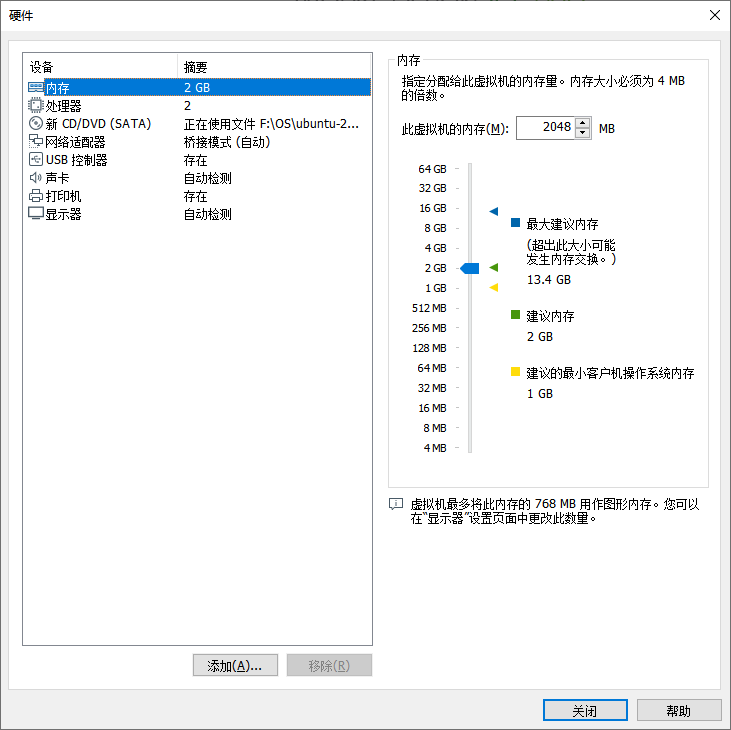
(15)点击完成,开始开启虚拟机

(16)安装Ubuntu
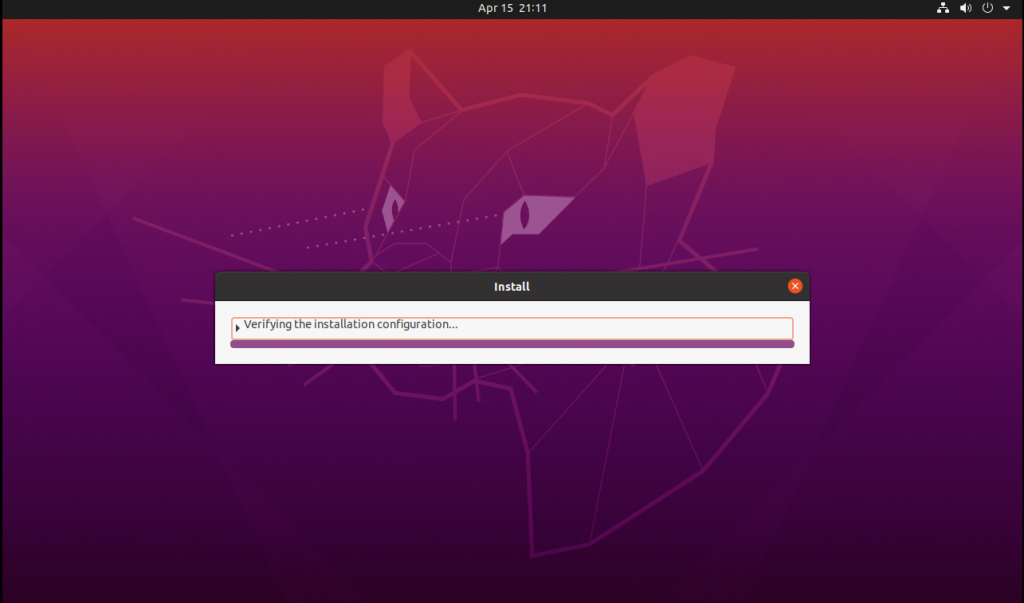
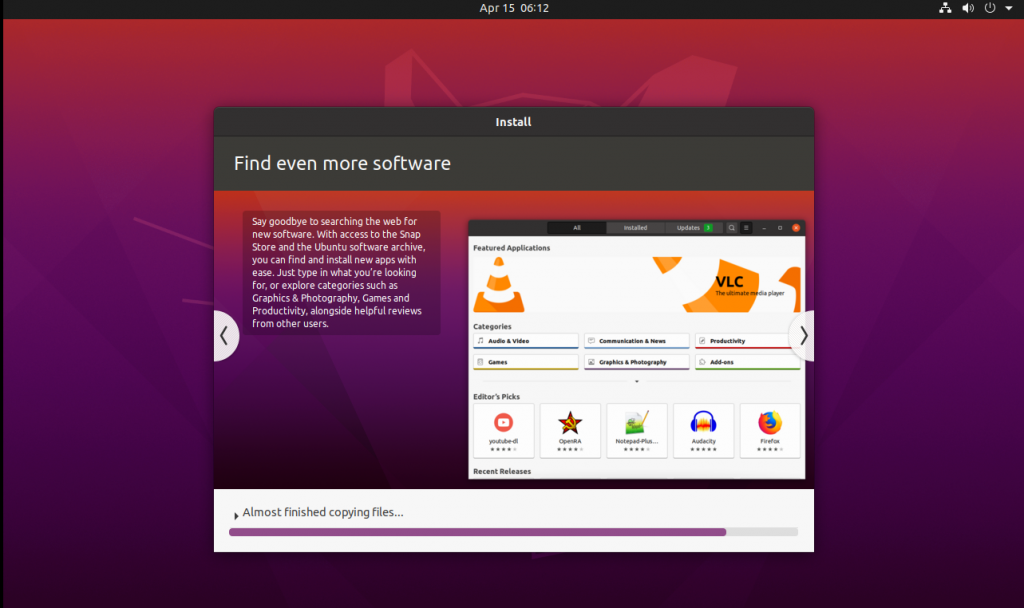
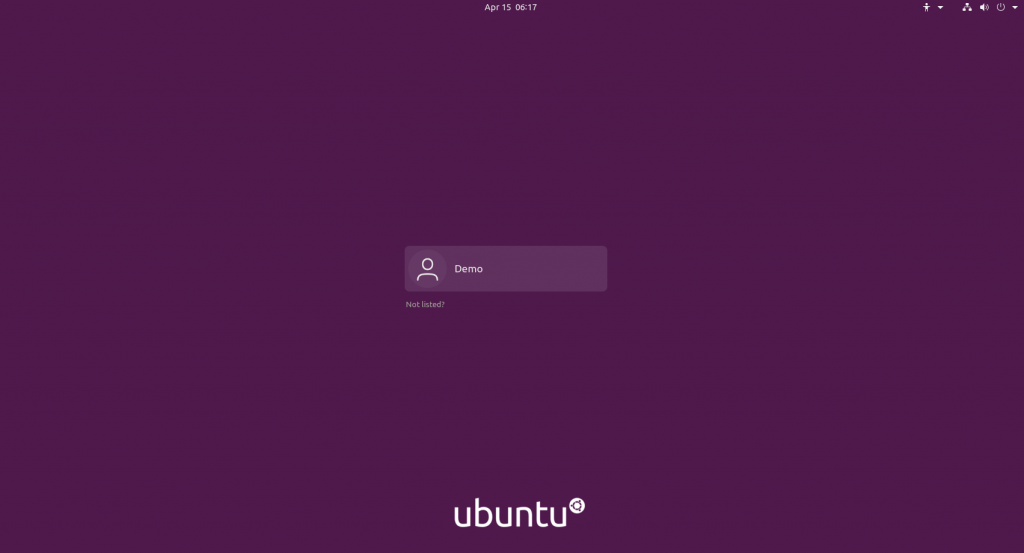
(17)配置修改
如果安装完成后需要修改硬件,则选中虚拟机,在右边选择编辑虚拟机设置即可,需要注意的是编辑设备需要先关闭虚拟机。
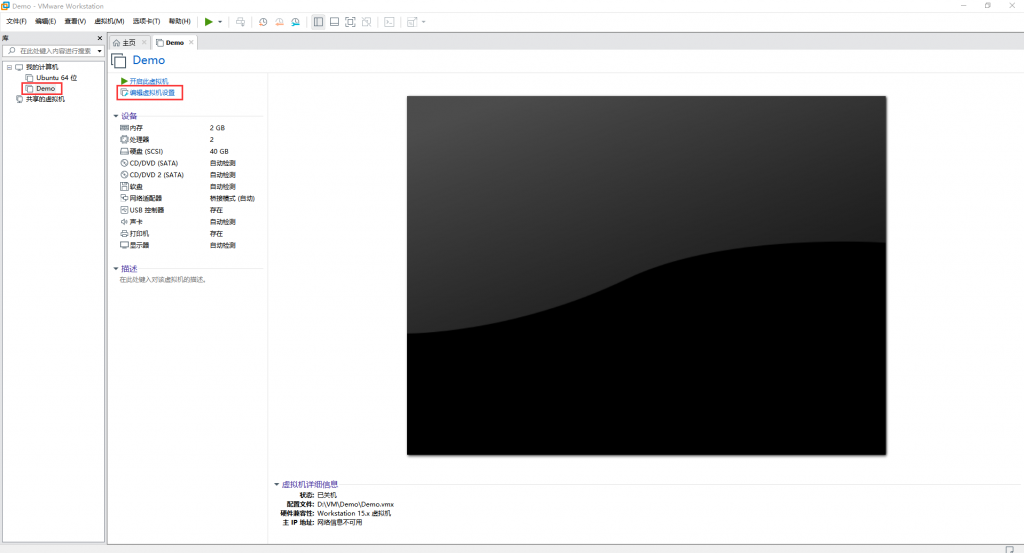
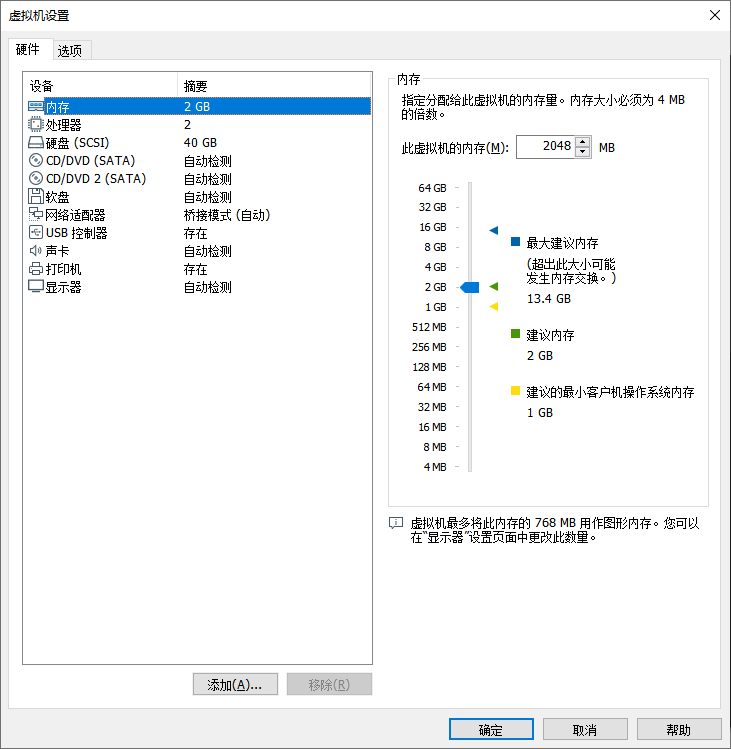
(18)创建虚拟机快照
创建虚拟机快照就是给虚拟机做一次系统备份,如果后面系统坏了可以直接还原到快照位置。
点击菜单虚拟机-》快照-》拍摄快照
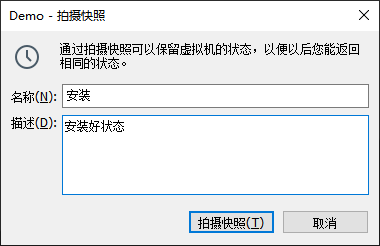
5 Ubuntu基本使用
(1)登陆Ubuntu,打开虚拟机进入登陆页面登陆系统
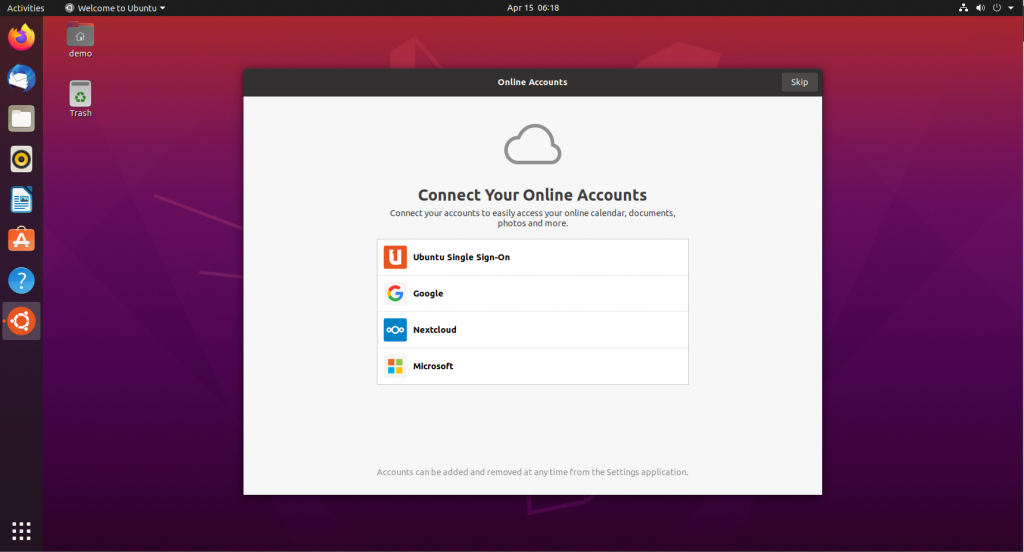
(2)Linux目录结构
打开Terminal,或者Ctrl+Alt+T,输入命令:
cd /
ls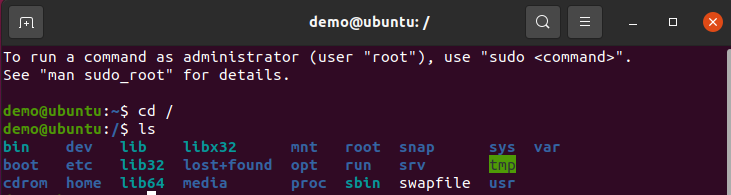
上图即是Linux的目录结构,每个目录的主要意义如下:
/bin:该目录中存放Linux的常用命令,在有的版本中是一些和根目录下相同的目录。
/boot:该目录下存放的都是系统启动时要用到的程序,当用lilo引导Linux时,会用到这里的一些信息
/dev:该目录包含了Linux系统中使用的所有外部设备,它实际上是访问这些外部设备的端口,你可以访问这些外部设备,与访问一个文件或一个目录没有区别。例如在系统中键入“cd /dev/cdrom”,就可以看到光驱中的文件;键入“cd /dev/mouse”即可看鼠标的相关文件。
/cdrom:该目录在刚安装系统时是空的,你可以将光驱文件系统挂在这个目录下, 例如“mount /dev/cdrom /cdrom”
/etc:该目录存放了系统管理时要用到的各种配置文件和子目录,例如网络配置文件、文件系统、X系统配置文件、设备配置信息、设置用户信息等。
/sbin:该目录用来存放系统管理员的系统管理程序。
/home:如果建立一个名为“xx”的用户,那么在/home目录下就有一个对应的“/home/xx”路径,用来存放该用户的主目录。
/lib:该目录用来存放系统动态连接共享库,几乎所有的应用程序都会用到该目录下的共享库。
/lost+found:该目录在大多数情况下都是空的。但当突然停电、或者非正常关机后,有些文件就临时存放在这里。
/mnt:该目录在一般情况下也是空的,你可以临时将别的文件系统挂在该目录下。
/proc:可以在该目录下获取系统信息,这些信息是在内存中由系统自己产生的。
/root:如果你是以超级用户的身份登录的,这个就是超级用户的主目录。
/tmp:用来存放不同程序执行时产生的临时文件。
/usr:用户的很多应用程序和文件都存放在该目录下。
(3)Linux常用命令
| 命令名称 | 命令含义/权限 | 命令格式选项 | 命令示例 |
| ls | 显示目录下文件/所有用户可执行 | –a:显示所有文件-l:详细信息显示-d:查看目录属性-R:显示所有目录 | ls /etc |
| cd | 切换当前目录/所有用户可执行 | cd /:切换到根目录cd ..:回到上一级目录 | cd /etc |
| pwd | 显示当前所在目录/所有用户可执行 | 无 | pwd |
| touch | 在当前目录创建新文件/所有用户可执行 | touch [文件名] | touch test |
| mkdir | 创建新目录/所有用户可执行 | mkdir [目录名] | mkdir test |
| cp | 复制文件/所有用户可执行 | –R:复制目录下所有文件 | cp file1 file2 dir复制file1、file2文件到dir目录下 |
| mv | 移动文件/所有用户可执行 | mv [源文件、目录] [目标目录] | mv file1 dir |
| rm | 删除文件或目录/所有用户可执行 | -r:删除所有 | rm file1 |
| cat | 显示文件内容/所有用户可执行 | 无 | cat file1 |
| more | 分页显示文件内容/所有用户可执行 | 空格/f:显示下一页Enter:显示下一行Q/q:退出 | more file1 |
| vi/vim | 编辑文件/所有用户可执行 | I:编辑状态W:保存文件WQ:保存并退出Q:不保存退出 | vi /etc/selinux/configvim /etc/selinux/config |
未完待续!
